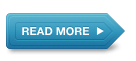SKETSA AWAN MIMPI MENGGUNAKAN PHOTOSHOP
Terkadang kehidupan nyata bisa terasa begitu membosankan, sehingga seniman biasanya memperdalam imajinasi mereka dan mendesain melewati batas kewajaran melalui mimpi, dunia fiksi, atau gambar fantasi. Sekarang kita akan membuat adegan awan impian menggunakan peralatan dan teknik photoshop yang berbeda.

Langkah 1
Untuk memulai proyek kita, pertama kali buatlah file dengan ukuran 1080x810 pixel. Jika kita menginginkan kualitas gambar yang lebih tinggi, Saya menyarankan untuk menambah resolusinya sampai 300ppi.
Langkah 2
Berikutnya, buka awan.jpg dan tempatkan tepat di tengah lembar kerja kita. Gambar awan.jpg merupakan file yang besar jadi kita bisa mengatur ukurannya sesuai dengan gambar yang pas dilihat. Kita bisa melakukannya dengan menekan Ctrl+T, kemudian tahan shift untuk mengatur ukuran gambar tanpa kehilangan bentuk proporsionalnya.
Langkah 3
Kemudian, tambahkan layer baru dibawah layer “awan.jpg.” dan namai dengan “langit biru”. Sekarang gunakan brush tool (B), setel menjadi berukuran 175px dan hardness 0%, gosok gambar yang bagian atas dengan warna #275488 menjadi gradient seperti yang terlihat di bawah, dengan warna #628eae.
Langkah 4
Berikutnya, kembali pada layer “awan.jpg” dan hapus area yang diindikasikan dengan warna merah di bawah.
Kita akan melakukan proses yang sama seperti sebelumnya untuk membersihkan bagian atas dari langit kita. Efek yang terakhir akan terlihat seperti pada bagian di bawah.
Langkah 5
Kemudian, bukalah Menara.jpg. Gunakan Magic Wand tool (W), pilih area yang diindikasikan pada a. Berikutnya, klik tombol Refine Edge, b dan ikuti setting yang diindikasikan pada c kemudian seleksi garis luar dari menara.
Langkah 6
Setelah merapikan pinggiran dari menara, tempatkan dimanapun yang penting berada di sekita tengah gambar. Kita mungkin perlu untuk menghapus sebagian dari menara yang mungkin tidak terlalu penting untuk hasil akhirnya.
Langkah 7
Berikutnya, buatlah layer baru. Pada layer ini, gunakan Brush Tool (B) setel menjadi ukuran 45px dan hardness of 0%, gosok bagian abu- abu dari awan (#262626) yang berada di bawah awan yang diindikasikan tanda panah di bawah. Pastikan untuk mengaktifkan tombol Tablet Pressure dan kurangi opacity brush menjadi 64% dan gosokkan untuk melakukan shading.
Langkah 8
Langkah berikutnya adalah tambahkan lebih banyak shading dan fokuskan pada sekitar menara untuk mendapatkan kedalamannya. Pertama – tama, gunakan Burn Tool (O) dengan soft brush untuk menggelapkan area yang diindikasikan dengan tanda panah a. Kemudian gunakan Dodge Tool (O) dengan soft brush yang sama untuk memberikan sinar pada sisi yang lain dari menara yang diindikasikan dengan anak panah b.
Langkah 9
Langkah berikutnya adalah membuka Pegunungan Berbatu.jpg. Lihat apa yang kita lakukan pada step 5, pilih area yang tidak kita butuhkan dengan mempergunakan Magic Wand Tool (W), a. Pastikan untuk menekan Shift untuk menambah seleksi. Kemudian tekan tombol Refine Edge, b kemudian, gunakan settingan pada c, seleksi garis luar dari gunung. Ketika kamu telah menyeleksinya, tekan delete.
Langkah 10
Berikutnya adalah menambah air terjun yang keluar dari pegunungan berbatu. Untuk melakukannya, pilih Brush Tool (B) setel pada ukuran 3px, hardness pada 100%, dan opacity-nya 100%, a. Pastikan untuk mengaktifkan tombol Tablet Pressure untuk menggosok air terjunnya. Dalam menggosok air terjun, mulailah dengan berpedoman pada air yang keluar dari sumbernya, b-1. Kemudian, lanjutkan proses menggosok air terjun ke bawah yang semakin memudar di bagian bawahnya, b-2. Tambahkan lebih banyak garis yang terlihat seperti duri di luar air terjun, b-3. Kemudian yang terakhir, berikan beberapa titik- titik, di bawah air terjun untuk membuat ilusi kabutnya.
Langkah 11
Kemudian, gunakan Brush Tool (B) setel pada ukuran 20px dan hardness 7%, gosokkan beberapa shading (Color #000000) pada area yang diindikasikan dengan warna merah di bawah ini.
Langkah 12
Untuk menambah efek kabut di bawah air terjun, gunakan soft brush, pertamanya dengan warna #ffffff, setel pada opacity 46%, ikuti dengan warna #000000 dengan opacity 15%.
Langkah 13
Berikutnya kita akan menambah sungai yang mengalir dari air terjun jatuh ke “bumi”. Menggunakan small brush, ukuran 3-4px dan hardness 100%, ikuti alirannya seperti yang diindikasikan dengan anak panah di bawah. Untuk bagian dimana air jatuh ke bumi, gunakan teknik yang sama seperti yang kita lakukan saat membuat air terjun.
Langkah14
Kemudian kita kan menambah “Kabel Penyerap Energi” dari menara ke Pegunungan Berbatu. Untuk melakukannya, gunakan Brush Tool (B) setel pada ukuran 3px dan hardnessnya 100% dan gambar garis tipis seperti pada a. Berikutnya tambahkan sorotan pada bagian teratas bagian kabelnya (Color #ffffff), b. Kemudian tambahkan beberapa serabut yang mengitari kabelnya, c, ikuti lebih lanjut dalam memberikan detil seperti yang terlihat pada d.
Langkah 15
Karena kita ingin menyelesaikan efek “Tua secara alami”, kita juga bisa menambahkan serabut pada area yang diindikasikan di bawah.
Langkah 16
Berikutnya buka SebongkahBatu.jpg. Tekan Ctrl+T untuk mengaktifkan penyesuaian ukuran, a, kemudian tekan klik kanan dan pilih Flip Horizontal dari menu dropdown, b. Lalu, gunakan Magic Wand Tool (W) pilih area seperti yang terlihat pada c. Selanjutnya, atur color balance (Ctrl+B) untuk menyesuaikan perpaduan warna dari efek akhir seperti yang kita inginkan, d.
Langkah 17
Berikutnya, tambahkan layer baru dan isi dengan warna #000000 menggunakan Paint Bucket Tool (G). Kemudian, pergi ke filter > Render >Awan. Yang terakhir, ganti dari Blending Mode menjadi Overlay`dan kurangi opacity-nya menjadi 16%.Langkah 18
Seperti yang dapat kita lihat, kita harus menaruh elemen lagi di menara agar membuatnya lebih menarik. Untuk melakukannya, tambahkan layer baru dan isi dengan warna #000000 menggunakan Paint Bucket Tool (G), a. Kemudian pergi ke Filter > Render > Lens Flare dan ikuti settingannya pada b. Setelah itu, ganti dari Blending Mode menjadi Screen. Hasil akhirnya bisa kita lihat di bawah, d.
Langkah 19
Berikutnya adalah menambah lebih banyak detailnya pada gambar kita. Pertama, tambahkan layer baru dan namai “Jembatan”. Sekarang dengan menggunakan Paint Brush tool (B), kita akan menambahkan jembatan yang menyambungkan antara menara dengan sebongkah batu. Untuk melakukannya, gunakan small brush dengan ukuran 3-4px dan hardness 100% dan buatlah garis utama untuk jembatan kita, a. Kemudian tambahkan beberapa shading, pastikan untuk mengikuti sumber cahaya, dan tambahkan lebih banyak detail. Kita perlu menambah rel pada jembatan untuk menambah efek realistis, b. Selesaikan efek tema “Tua secara Alami” dengan menggunakan serabut, c. Kita bisa menambahkan ekstra detail seperti yang diperlihatkan pada d seperti serabut yang menyelubungi batu dan dan pembukaan kecil pada menara untuk jembatannya.
Langkah 20
Berikutnya tambahkan layer baru dan namai sebagai Greenish tint dan isi seluruh seleksinya dengan warna #2d4a3f kemudian ganti Layer settingnya seperti yang diindikasikan pada a. Kemudian tambahkan layer baru dan namai dengan Sepia Tint dan isi seluruh seleksi dengan warna #ad7a02 dan ganti Layer setting yang ditandai pada b. Lalu, tambahkan layer baru dan isi seluruh seleksinya dengan warna #000000. Setelah itu pergi ke Filter > Noise > Add Noise dan setel pada 16%. Yang terakhir, ganti Layer settingnya yang ditandai pada c.
Langkah 21
Berikutnya tambahkan border shadings. Untuk melakukannya, tambahkan layer baru dan namai dengan “Batas” kemudian menggunakan paint Bucket tool (G) isi seluruh layer menggunakan warna #000000. Berikutnya, menggunakan Eraser tool (E), hapus area yang ditandai dengan warna merah di bawah. Akhirnya, hapus Opacity levelnya menjadi 20%.
Langkah 22
Langkah berikutnya adalah menambahkan efek blur untuk menyelesaikan “Adegan mimpi.” Untuk melakukannya, pilih seluruh layer pada tab Layer dengan menekan Shift+mengklik layer pertama dan layer terakhir kemudian tekan klik kanan dan pilih Merge Layer dari dropdown menu, a. Setelah menggabungkan layernya, pergi ke Filter > Blur > Gaussian Blur dan ganti setingannya seperti yang ditandai pada b.
Langkah 23
Langkah pertama adalah menghapus area yang ditandai dengan warna merah di bawah untuk menggunakan Eraser tool (E), setel menjadi ukuran 1000px dan hardnessnya 0%.
Kesimpulan
Ini dia, kita telah selesai. Hasil akhirnya bisa kita lihat seperti pada bawah ini. Semoga kita mendapat kesenangan saat mengerjakan proyek ini! Terima kasih karena sudah membaca.